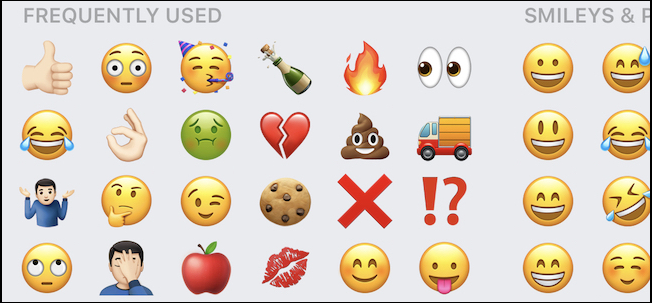
With iPhone and iPad, particularly the former, iMessage is integral to the way we communicate. It’s likely one of the most used apps for a lot of us. Emoji users love it, but did you know you can easily use words to call up Emoji?
One of the great things about iPhone and iPad is that their onscreen keyboards make it possible to quickly and easily switch to a host of Emoji that you can enter with a tap, but there are some other ways to send Emoji via Messages, and one of them, in particular, is super fast. In fact, there are two methods of adding Emoji-shaped flair to a message that you might not know about.
How to Quickly Add an Emoji While Typing
If you’re in the middle of writing a great message, nobody likes to have to switch keyboards mid-flow. If you’re using an iPhone, that’s not necessary because iOS will suggest Emoji based on the word that you just typed. To test it out, type the word “Apple” into a Messages text entry window and note what happens in the QuickType bar, just above the keyboard. Notice the two Emoji apples? To select one, just tap it.

Note: Turn off the QuickType bar and forget how to turn it back on? Here’s how to enable and disable Predictive Typing on your iPhone or iPad.
This works mid-sentence and is a super quick way to avoid having to switch keyboards when composing a message. It even works for multi-word Emoji names, like “Thumbs up.”

How to Quickly Add an Emoji After Typing
If you’ve gotten to the end of a message and want to add some Emoji for a little color, that’s not a problem either. There’s no need to go back and start editing; instead, switch to the Emoji keyboard by tapping the icon below the keyboard.
Read the remaining 5 paragraphs
from How-To Geek http://bit.ly/2HudFOS

No comments:
Post a Comment