
Google Chrome lets you personalize your experience with themes to make things a little more fun, and with the recent release of Google’s internally-designed looks, it’s trying to remind us that themes still exist. Here’s how to install and remove them.
How to Install Themes
Google released a bunch of new themes recently—14 to be exact—that change the way you look at your browser. While these aren’t the only themes you can download, it reminded us how useful Chrome’s often-forgotten themes feature is.
RELATED: Get Your Dark Mode Fix with Google’s New Chrome Theme(s)
Start by firing up Chrome and going to the Chrome Web Store for themes. You can browse for themes using the search bar, category selector (although, the only two options are Google and artists), or by rating.

After you find a theme that fits your mood, click on it to go to the theme’s page.
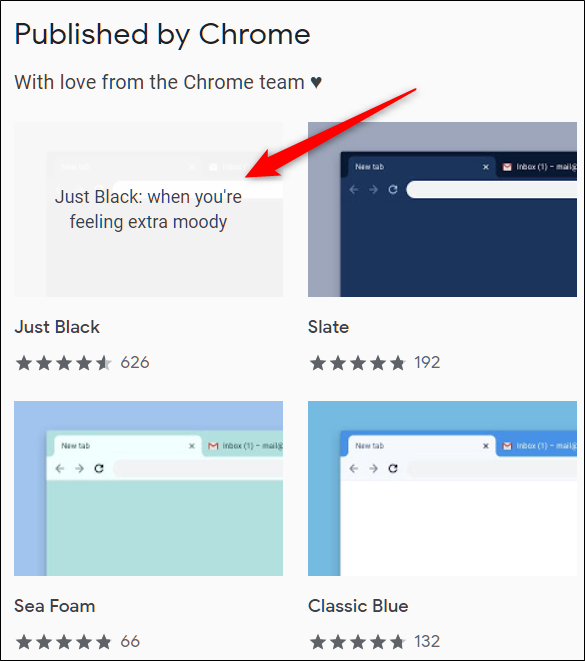
Click “Add to Chrome” to add it to Chrome.
Read the remaining 16 paragraphs
from How-To Geek https://ift.tt/2O2Fv4e

No comments:
Post a Comment