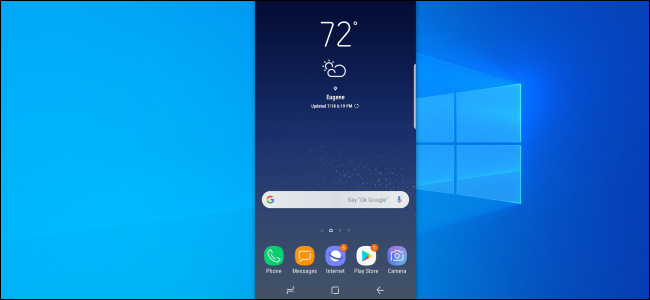
Windows 10’s new Android screen-mirroring feature only works with a handful of phones and PCs. Here’s how you can mirror nearly any Android phone’s screen to your Windows PC, Mac, or Linux system—and control it with your mouse and keyboard.
The Options: scrcpy, AirMirror, and Vysor
We recommend scrcpy for this. It’s a free, open-source solution for mirroring and controlling your Android screen on your desktop. There’s just one catch compared to the Windows feature: You have to connect your phone to your PC with a USB cable to mirror it. It’s created by the developers behind Genymotion, an Android emulator.
If you’re all about a wireless connection, we recommend AirDroid’s AirMirror instead. There’s a catch here too, though: If your phone isn’t rooted, you’ll have to jump through some hoops with a USB cable. You’ll need to repeat this process every time you reboot your phone, too.
There’s also Vysor, which is a bit more user-friendly—but wireless access and high-quality mirroring will require payment.
We’ve also highlighted using Miracast to wirelessly stream an Android device’s display to a Windows PC in the past. However, Miracast support is no longer widespread on new Android devices, and Miracast only allows viewing—not remotely controlling.
How to Mirror Your Screen With Phone’s Screen scrcpy
You can download scrcpy from GitHub. For Windows PCs, scroll down to the Windows download link and download either the scrcpy-win64 link for 64-bit versions of Windows or the scrcpy-win32 app for 32-bit versions of Windows.
Extract the contents of the archive to a folder on your computer. To run scrcpy, you’ll just need to double-click the scrcpy.exe file. But, if you run it without an Android phone connected to your PC, you’ll just get an error message. (This file will appear as “scrcpy” if you have file extensions hidden.)

Read the remaining 12 paragraphs
from How-To Geek https://ift.tt/2Y108RT

No comments:
Post a Comment