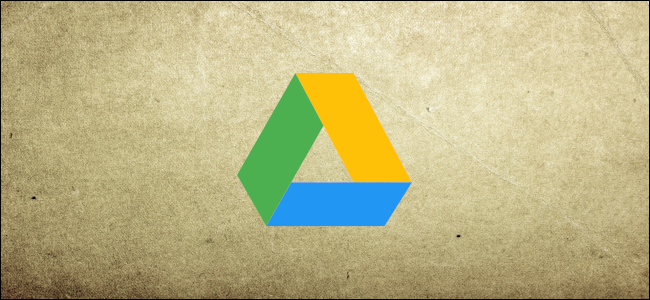
When collaborating on files in Google Drive (Docs, Sheets, and Slides), it’s easy to lose sight of who’s working on specific parts of a project. With Google Drive, you can assign tasks to another collaborator on your team.
Fire up Google Drive and open a file you currently collaborate on with other people.

For this guide, we’ll use a Google Docs file, but the process is virtually the same for either a Sheets or Slides file.
Highlight some text, an image, cells, or slides, and then click the Add a Comment icon, located on the right of the page. Alternatively, press Ctrl+Alt+M (Windows/Chrome OS) or Cmd+Option+M (macOS) to insert a comment using the keyboard shortcut.

RELATED: How to Add Comments in Google Docs
To add a comment to an image, it needs to be aligned “In line.” “Wrap Text” and “Break Text” disable the ability to add a comment.
Read the remaining 13 paragraphs
from How-To Geek https://ift.tt/2J0w0Bp

No comments:
Post a Comment